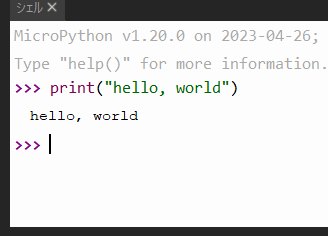WindowsコンピュータにRaspberry PI Picoを接続して、使えるようにするまでの手順を見ていきましょう。
買ったままのPicoには何も入っていないので、MicroPythonプログラミング言語を解釈して実行するソフトウェア(ファームウェア)を入手し、USBケーブルを通してPicoにコピーする必要があります。プログラミングはThonnyという名前のIDE(統合開発環境)をインストールしてその中で行えます。
目次
MicroPytonファームウェアのダウンロードとインストール
- Raspberry PIのドキュメンテーションのMicroPythonページにアクセスして、購入したPicoに合ったファームウェアをダウンロードします。ここでは、無印Pico用のRaspberry Pi Picoリンクをクリックします
- すると、その時点で最新のファームウェア(.uf2ファイル)がダウンロードされます。ファイル名はたとえば、rp2-pico-20230426-v1.20.0.uf2です。
- PicoにMicro USBケーブル端子を挿し、PicoのBOOTSELボタン(白くて丸いボタン)を押しながら、ケーブルのもう一方の端子(type A)をPCのUSBポートに挿します。挿し終わったらBOOTSELボタンを放します。
- するとPicoがRPI-RP2という名前のUSBメモリのように認識されます。
- この大容量ストレージに、(1)でダウンロードしたファームウェアをドラッグ&ドロップします。すると大容量ストレージのウィンドウが閉じられ、Picoが再起動します。
- これでPicoでMicroPythonが実行できるようになりました。
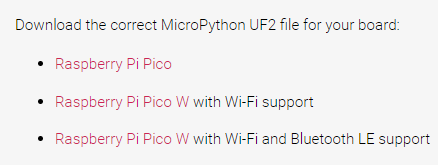
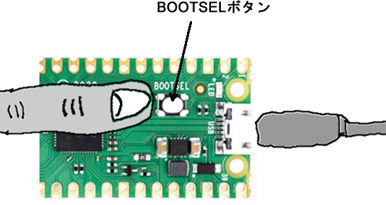
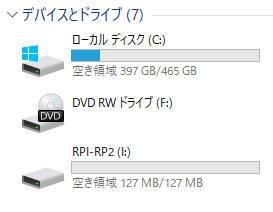
Thonny IDEのダウンロードとインストール
PicoのプログラミングはThonnyという名前のIDE(統合開発環境)で行えます。
- ブラウザでThonny, Python IDE for beginnersページを開きます。
- 右上にあるリンクからWindows版をダウンロードします。
- .exeファイル(thonny-4.1.1.exe)がダウンロードされるので、ダブルクリックして実行し、インストールを進めます。
- インストールが終わったら、デスクトップに作られるアイコンをダブルクリックするなどして、Thonnyを起動します。
- 起動時に表示される下図のウィンドウで[日本語]に設定すると、メニューなどの表示を日本語文字に変えることができます。
- メニューなどが日本語で表示されたThonny IDEが起動します。
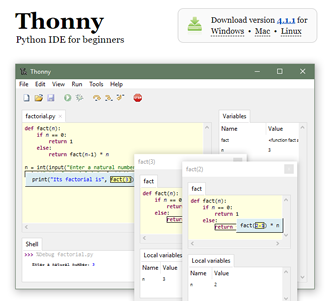
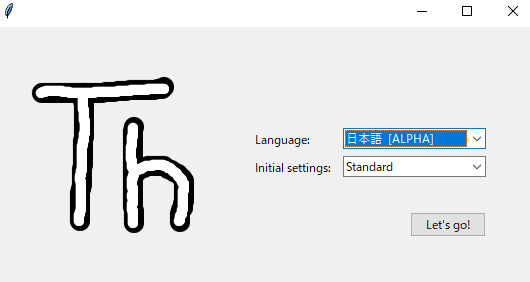
Thonny IDEの設定
Thonnyには多くの画面(ビュー)が用意されており、各ビューの表示/非表示はメニューの[表示]から切り替えることができます。
実際によく使用するのは、画面左上に並ぶメニューやボタン(新規ファイルの作成、ファイルを開く、ファイルの保存、プログラムの実行、停止)や、下図の(2)に示す[ファイル]ビュー、(3)のエディタ部、(4)の[シェル]タブです。
[ファイル]の上部には、ThonnyをインストールしたPC内のファイルやフォルダの情報が表示され、下部にはPCに接続したPicoのストレージ情報が表示されます。
下図にはこれら以外のさまざまなビューを表示していますが、使わないものはメニューの[表示]から表示をオフにして、エディタやシェルが広く使えるようにします。
また[ツール]->[オプション]->[テーマ & フォント]タブでは、画面表示に使うテーマやフォントが選べるので、目が疲れにくい背景色を設定したり、フォントを大きく表示することができます。以降では[Raspberry Pi Dark]テーマを使用しています。
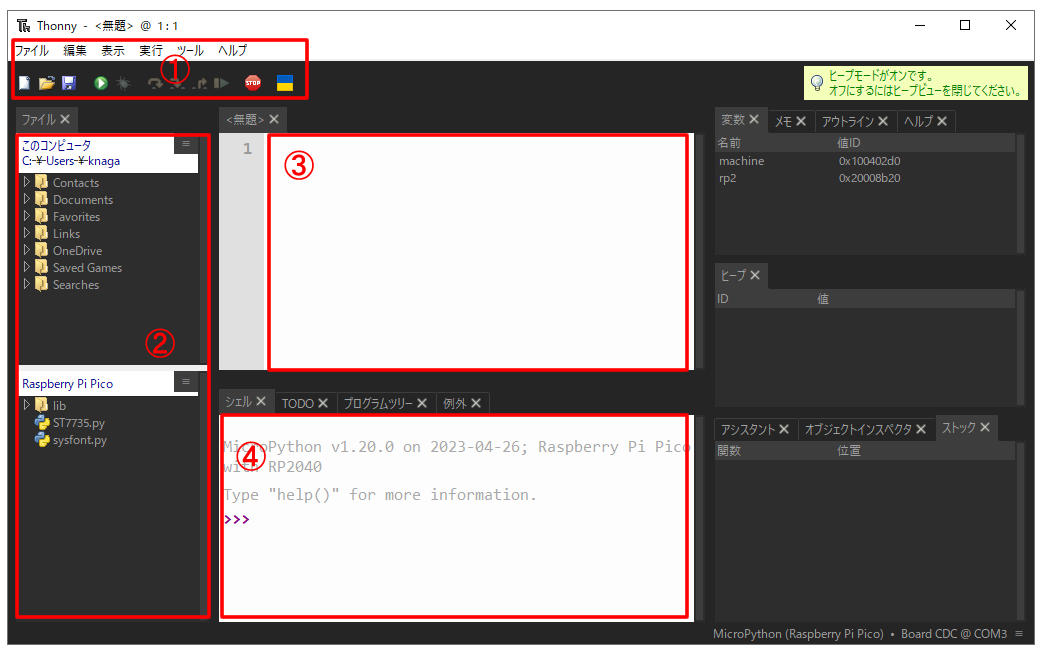
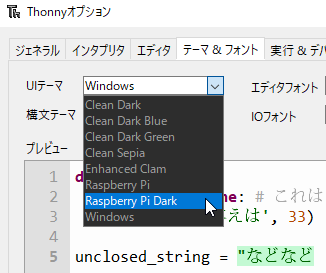
PicoとPCとの接続
Thonnyがインストールすると、Micro USBケーブルを通してPicoとやりとりできるようになります。PicoとPCを接続するには、まずPicoのMicro USBポートにUSBケーブルのMicro端子側を挿してから、type A端子をPCのUSBポートに挿すようにします。Micro USBポートは小さいので、まずこれにMicro端子を挿してから、大きなtype A端子を挿す方が簡単で。おそらくPicoのMicro USBポートへの負荷も小さいはずです。
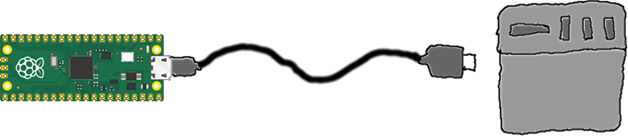
ThonnyにMicroPythonを教える
Thonnyはデフォルトで、自分が内部に持っているPythonを使用するので、そうではなく、君はPicoのMicroPythonを使うのだよ、ということをThonnyに教える必要があります。
- メニューの[ツール]→[オプション]を選択します。
- [Thonnyオプション]で[インタプリタ]タブをクリックして選択します。インタプリタというのは通訳者、解釈者という意味です。
- 画面上の「あなたのコードを実行するために、Thonnyはどの種類のインタープリターを使用する必要がありますか?」というプルダウンメニューから[MicroPython (Raspberry Pi Pico)]を選択します。
- その下の[ポートかWebREPL]プルダウンメニューからは[<ポートの自動検出を試す>]を選びます。
- [OK]ボタンをクリックします。
- Thonnyの画面右下隅に「MicroPython (Raspberry Pi Pico)・ Board CDC @COM数字」と表示され、[シェル]にMicorPython バージョン番号、日付、Raspberry Pi Pico with RP2040と>>>(プロンプト、入力できる位置を示すマーク)が表示されていればOKです。
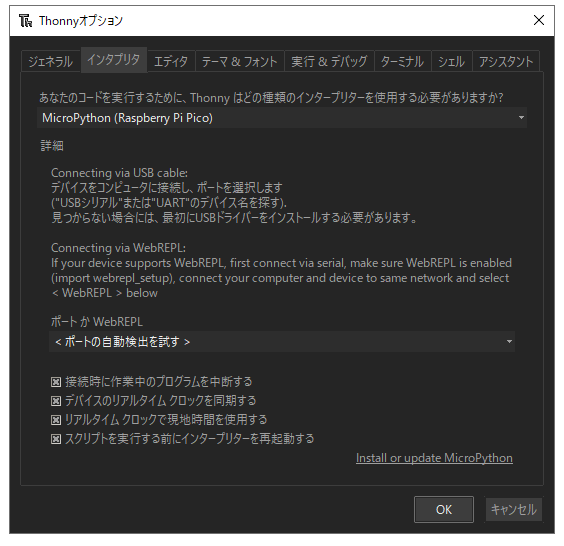
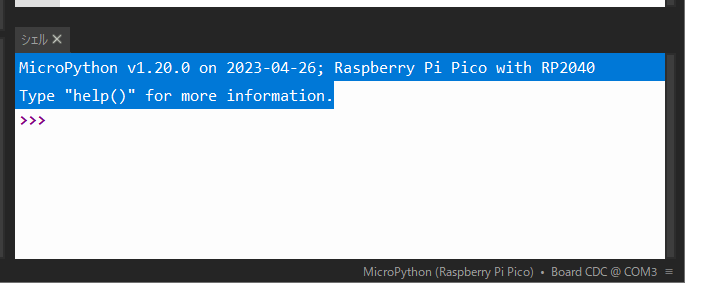
初めてのMicroPythonコマンド
初めてのMicroPythonコマンドを試してみましょう。と言っても、ただ文字を出力するだけの短い命令です。
シェルのプロンプト(>>>)の右に、次のコマンドを入力し、Enterキーを押します。
>>> print("hello, world")
下図のように、コマンドの入力に応えて、hello,worldが表示されれば成功です。これで、PCのThonnyから、USBケーブルを経由して、PicoのMicroPythonインタプリタに命令を出すことができました。